SharePoint Lists is a handy tool that makes storing and working with data an easier task. SharePoint Lists are easy to use and can be easily updated by users. While lists are useful for collecting and storing data, it is limited in their ability to allow users to summarize and visualize this data in charts. Unfortunately, SharePoint Lists does not offer the ability to create data visualizations. But Power BI does offer users the ability to transfer their own data from SharePoint Lists into Power BI, so users can bring their data reports to the next level.
Let’s take a look at how we can connect to SharePoint Lists in Power BI Desktop.
Step #1: Get the URL from SharePoint List
The first thing we need to do is get the URL from our SharePoint List. In this example, we have a SharePoint List where we are tracking our content schedule. We navigate to our list and then copy the URL up to the name of our SharePoint site where the list is hosted.
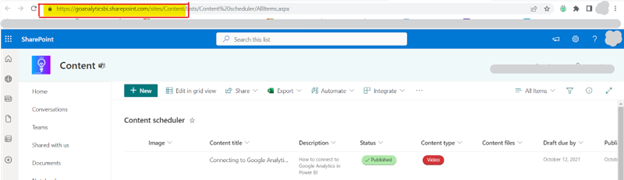
After copying the URL, we are going to return to the Power BI Desktop and expand the get data menu then click more.
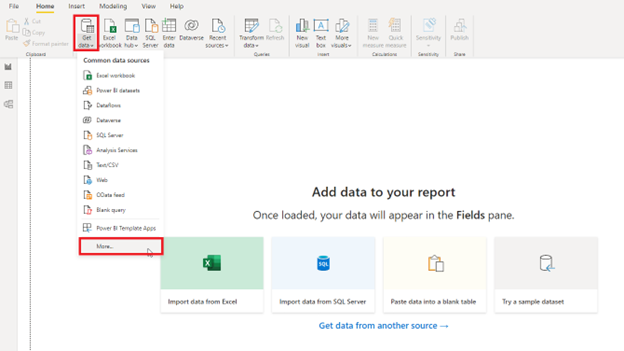
Now, we are able to search for SharePoint in the search bar and then proceed to click on the SharePoint Online List and confirm by clicking connect.
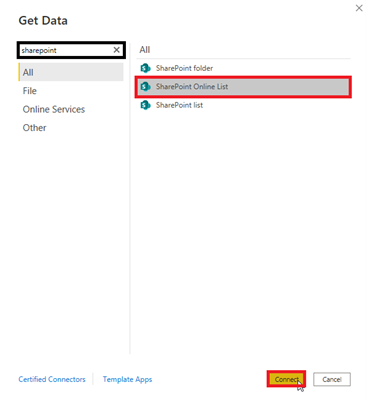
Step #2: Use URL to Access Data
After completing step #1, Power BI should be asking for a URL. Let’s paste our URL in the text box and click OK.
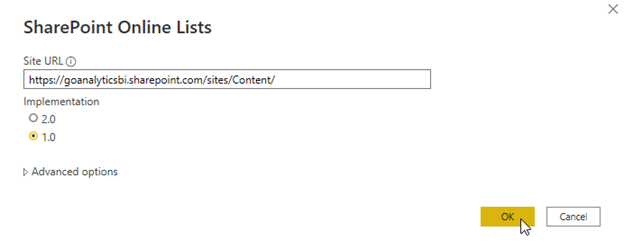
After it’s done loading, Power BI is going to come up with all of the different tables that are on the site. Next, all we have to do is find the Content Schedule List. We can click on Content Schedule List to see a preview to make sure that this is the file that we are looking for.
After confirming the List we clicked on is the one we are looking for, we will click on the check box next to the Content Schedule List and then we will likely want to click on transform data. Transforming the data will clean the data up before becoming ready for visualization since Power BI does bring in a lot metadata that is unnecessary for our visualizations.
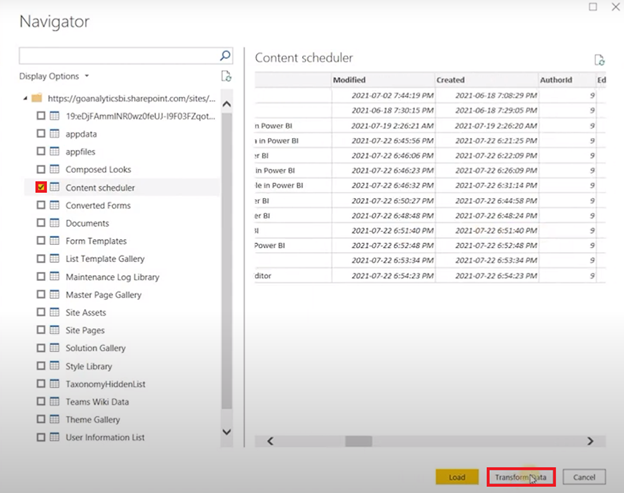
We are Done!
Simple as that! That is how you connect to a SharePoint List in Power BI. This function will make using your own data a much simpler task. Since Power BI and SharePoint Lists are both powered by Microsoft, It makes moving your data from SharePoint to Power BI super easy. And now, you are ready to start summarizing and visualizing of your SharePoint Lists.
Need Help Getting Started With Power BI?
Our Microsoft Certified consultants can help with the implementation of Power BI in your organization

![You are currently viewing [How To] Connect to SharePoint Lists in Power BI Desktop](https://goanalyticsbi.com/wp-content/uploads/2022/11/Connect-to-SharePoint-Lists.png)
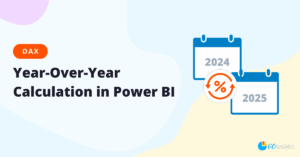
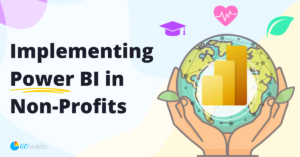
![Read more about the article [How To] Import data from PDF into Power BI](https://goanalyticsbi.com/wp-content/uploads/2022/12/Import-From-PDF-300x157.png)